

1.![]() (イメージマネージャーボタン)をクリックすると、「Image Manager」ウィンドウが開きます。
(イメージマネージャーボタン)をクリックすると、「Image Manager」ウィンドウが開きます。
2.「参照」ボタンをクリックし、「ファイルの選択」ウィンドウから、画像を選びます。
※ここではデスクトップに保存しておいた、「sample1.jpg」ファイルを使用します。
3.「ファイル名」に「sample1.jpg」と表示されたのを確認後「開く」ボタンをクリックします。
4.「Image Manager」ウィンドウの「参照」ボタンの左に、「C:\Documents and Settings\designer03\デスクトップ\sample1.jpg」と表示されたのを確認後「アップロード」ボタンをクリックします。
5.アップロードされました。
※他の画像ファイルもアップロードしたいときは、3〜7の手順を再度行って下さい。
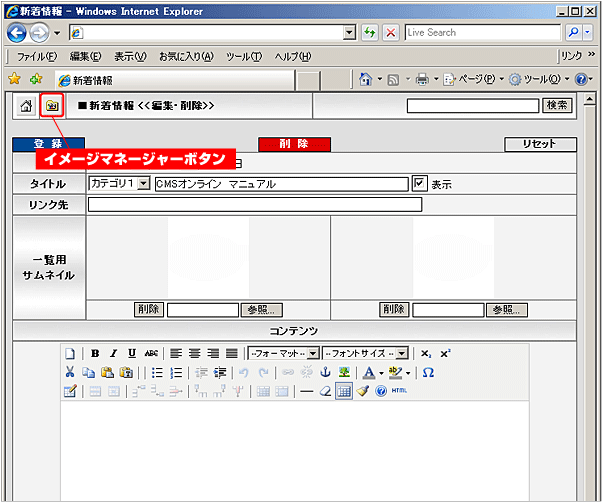 |
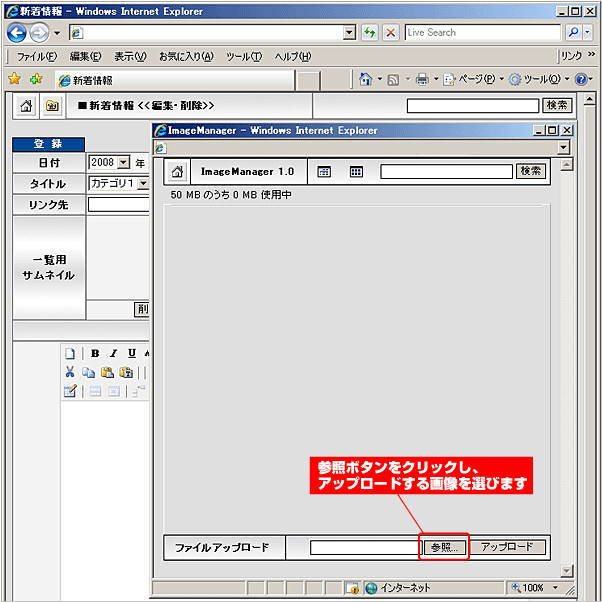 |
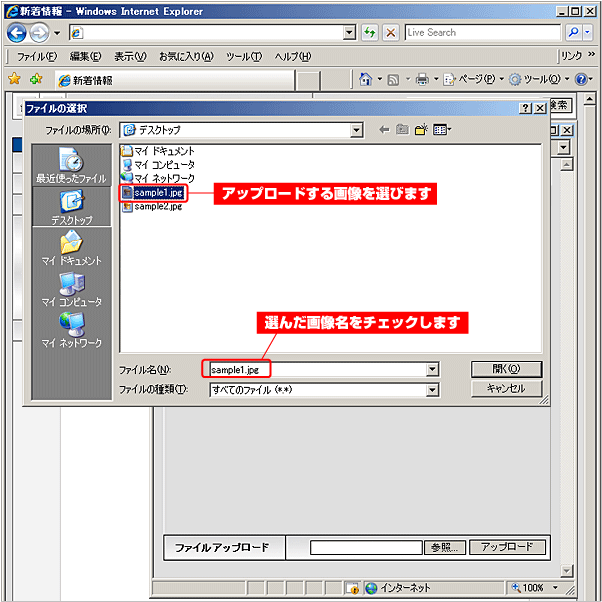 |
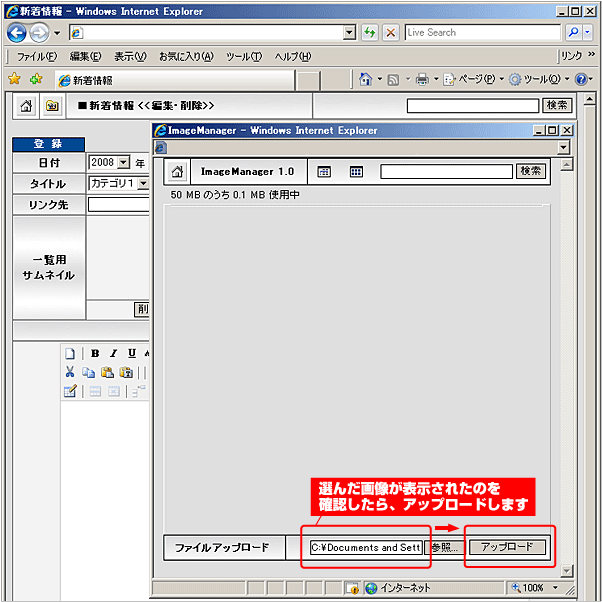 |
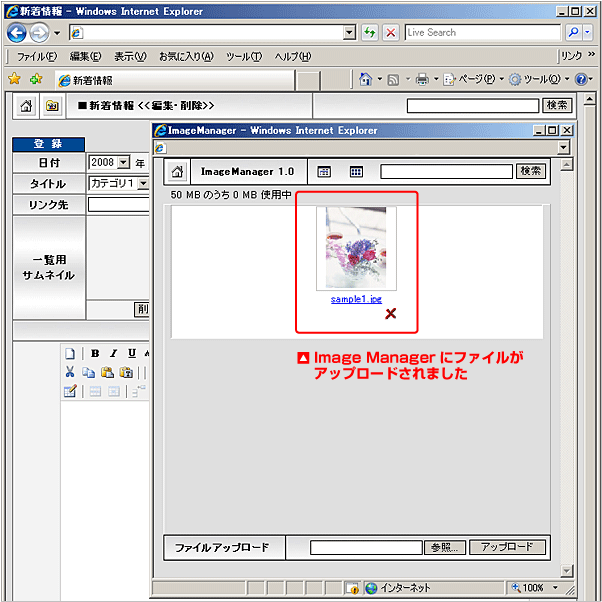 |
1.画像を挿入したいところにカーソルを合わせ、![]() (イメージを挿入ボタン)をクリックします。
(イメージを挿入ボタン)をクリックします。
2.「イメージを挿入・編集」ウィンドウが開くので、
3.「イメージのURL」の右の![]() ボタンをクリックし、「Image Manager」ウィンドウを開きます。
ボタンをクリックし、「Image Manager」ウィンドウを開きます。
4.「S(寸法:105 X 140)」「M(寸法:210 X 280)」「L(寸法:428 X 570)」の中から、表示したい寸法のボタンをクリックします。
ここでは「S」を選択しました。 ※寸法は後で自由に変更出来ます。
5.「イメージを挿入・編集」ウィンドウの、「イメージのURL」に「http://www.OOOOO.com/OOOO/OOO/OOO/OOO/sample1.jpg」と画像のURLが表示されました。「寸法」に画像の寸法値が表示されました。ここで「寸法」の値を変更することも出来ます。左が幅、右が高さになっています。変更する場合は半角数字で入力して下さい。
注)幅と高さの比率を無視して値を入力すると、画像が引き伸ばされて表示されますので注意して下さい。比率を一定にする機能はありません。
6.「代替テキスト」 画像の説明文章、語句を入力します。ここでは「花」と入力しました。
※代替テキストとは画像の代わりになる語句、文章のことです。
ページを訪れる側の環境の不備等の理由で画像が表示されない場合、この代替テキストが表示されます。
これは、画像が見えない環境下の方、音声読み上げソフトを使用する(主に目の不自由な)方のための手助けとなります。また、 画像が本文の内容上に無くてはならない重要な位置付けとして存在している場合でも、代替テキストで画像の説明があれば、その文章を読むことによって、画像の情報を知ることができます。
7.画像が表示されました。
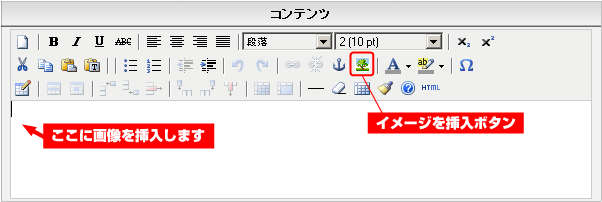 |
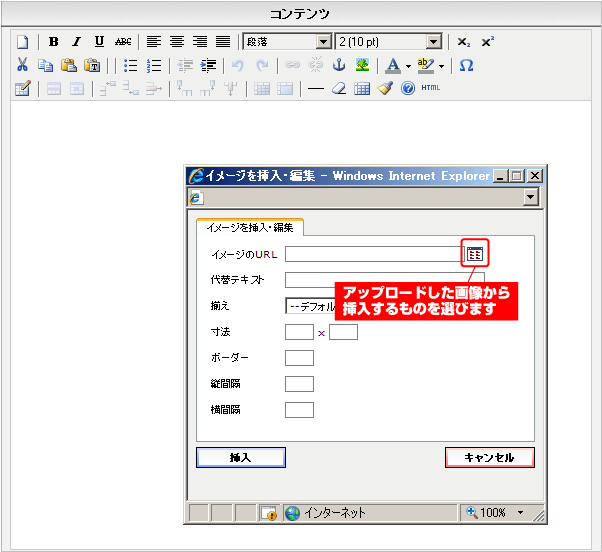 |
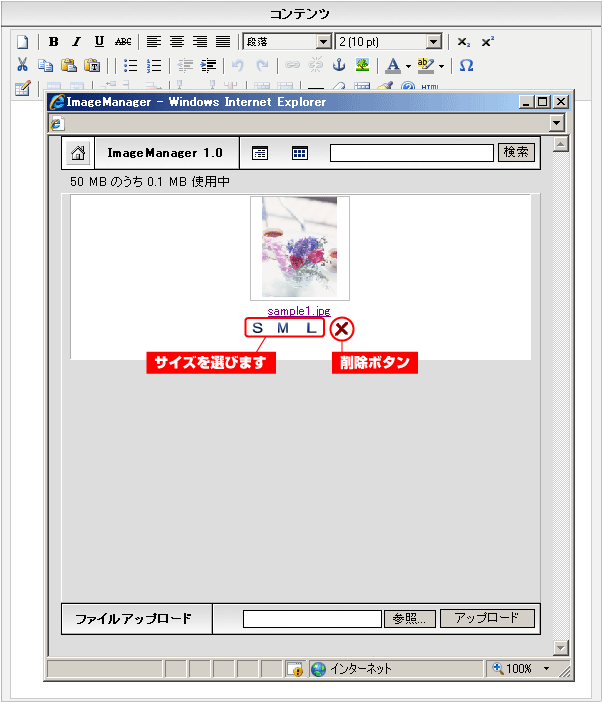 |
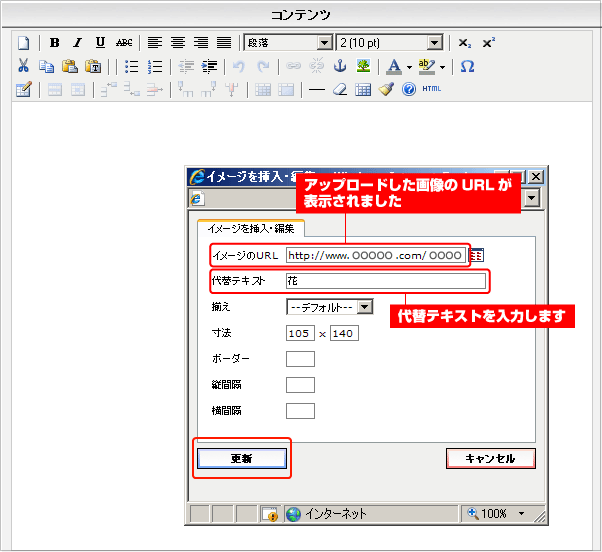
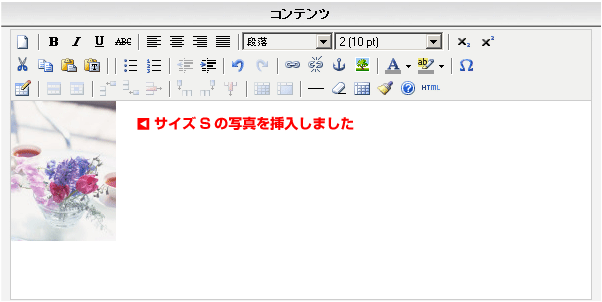 |